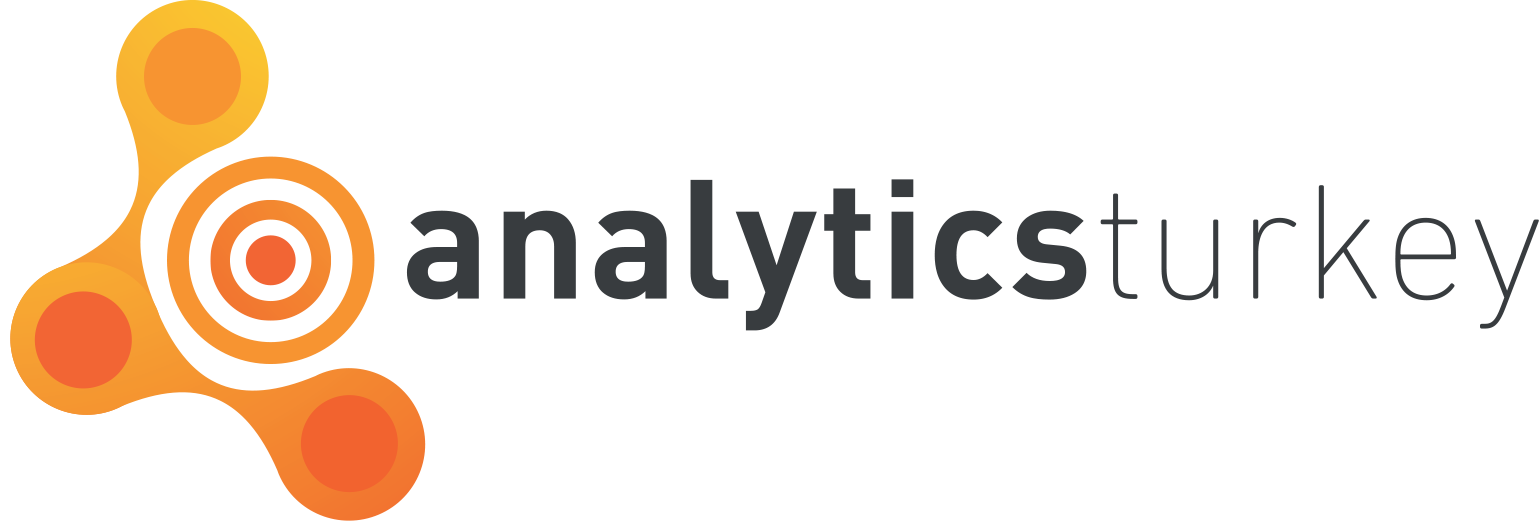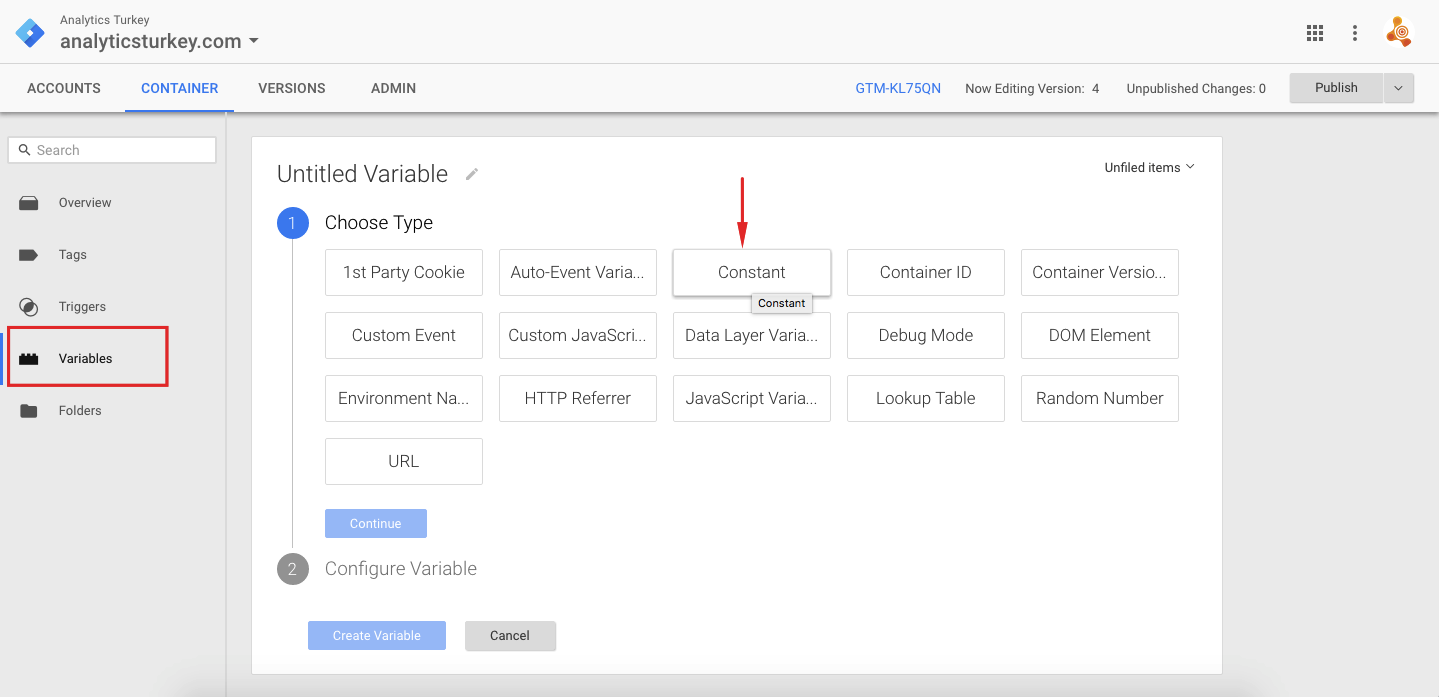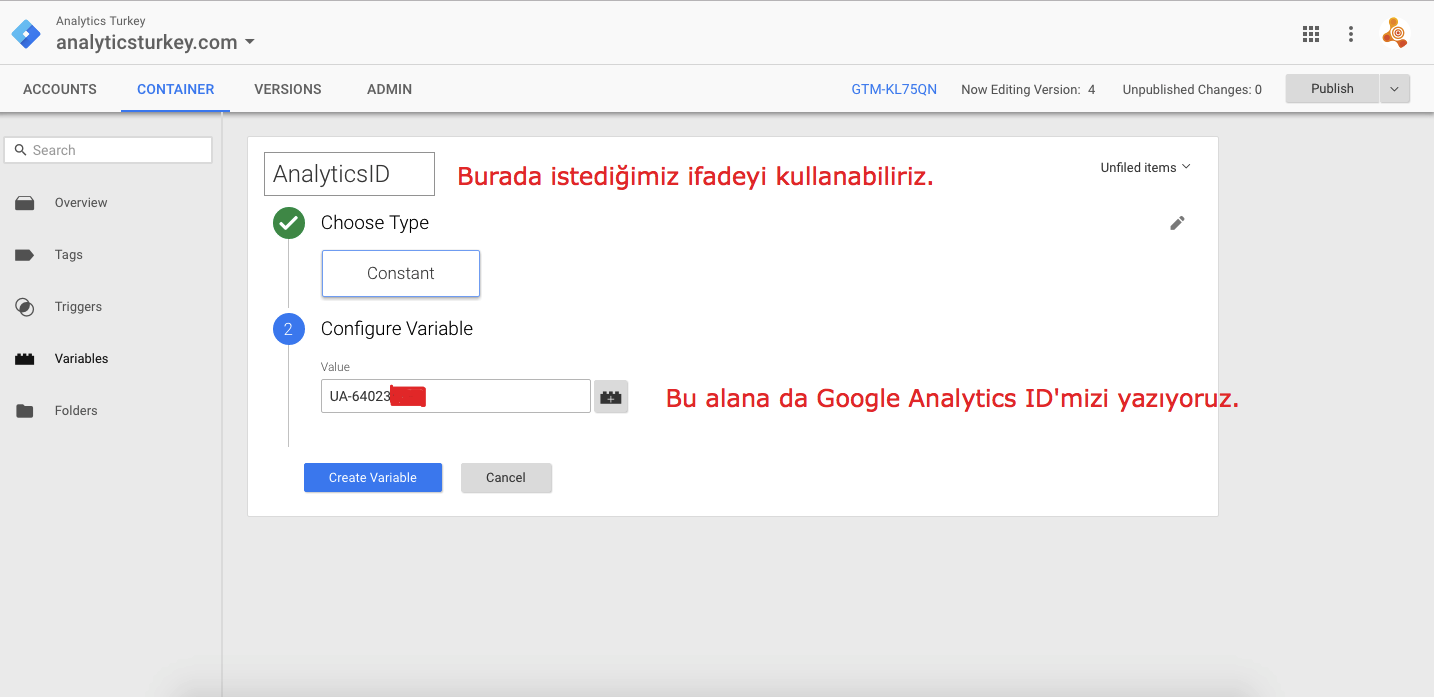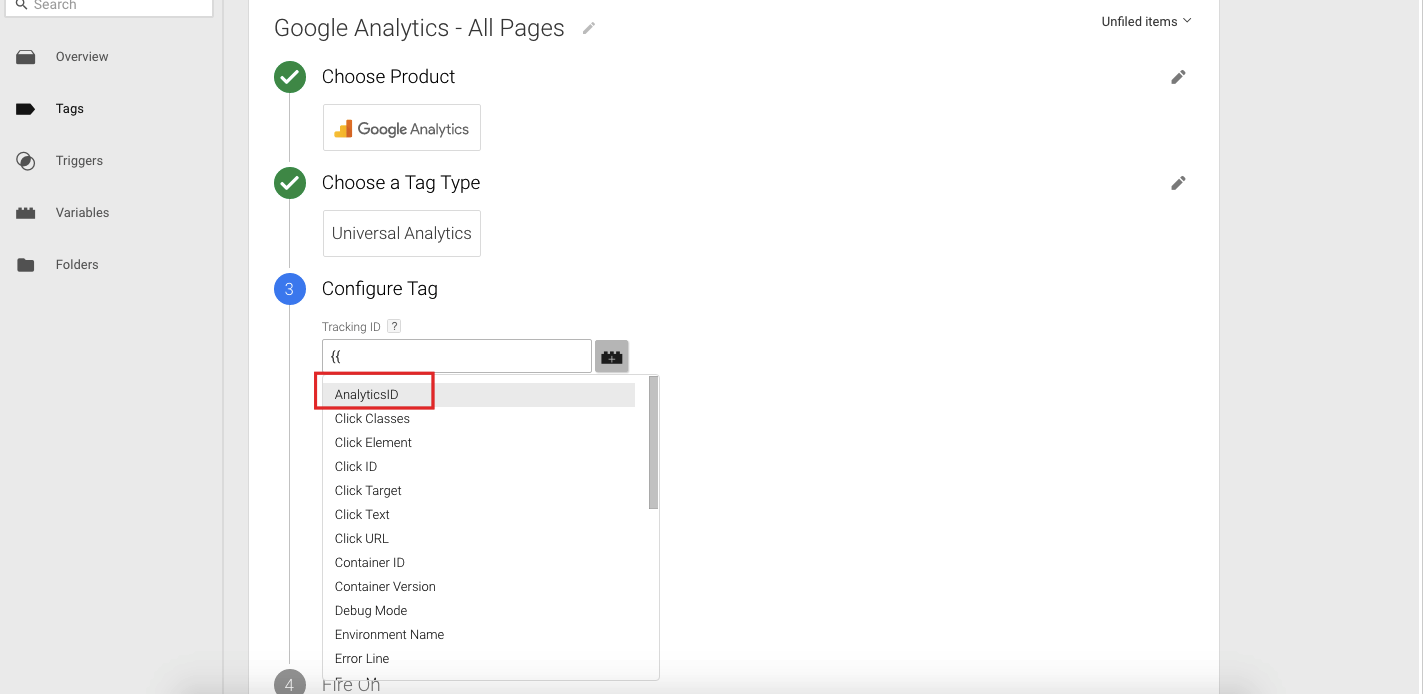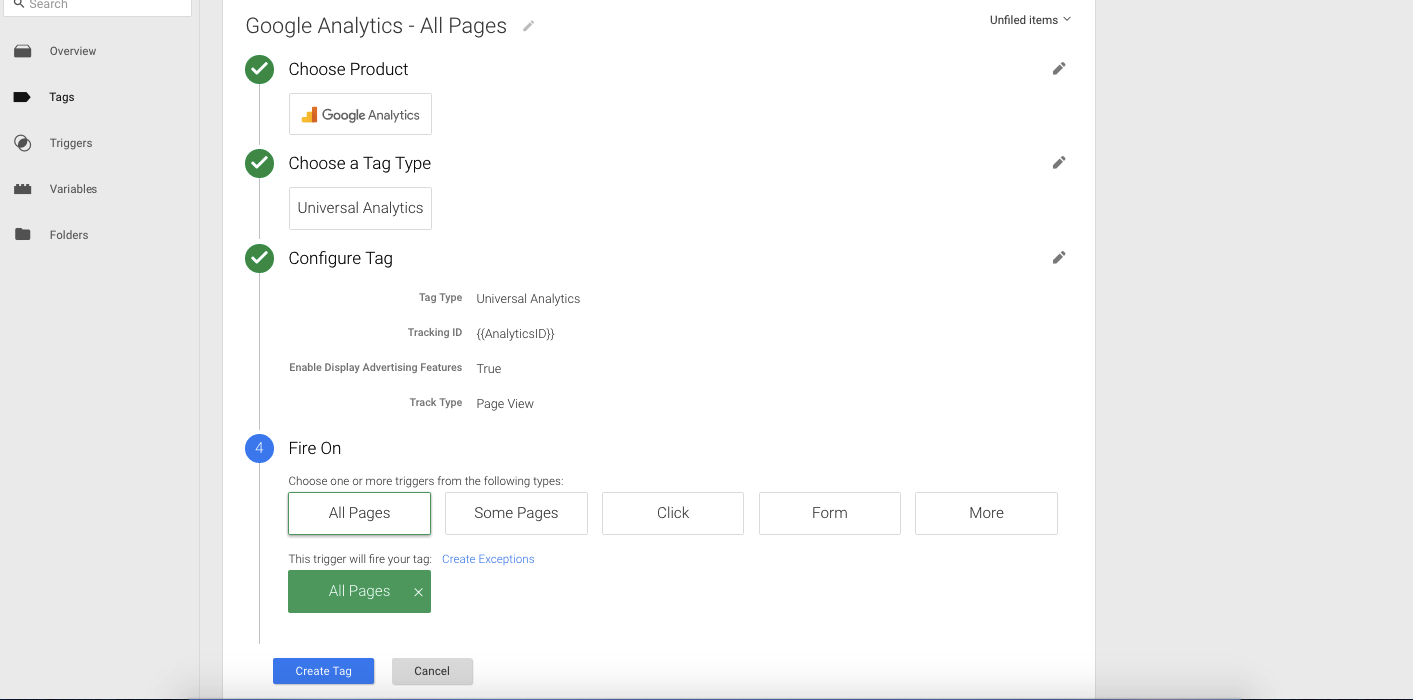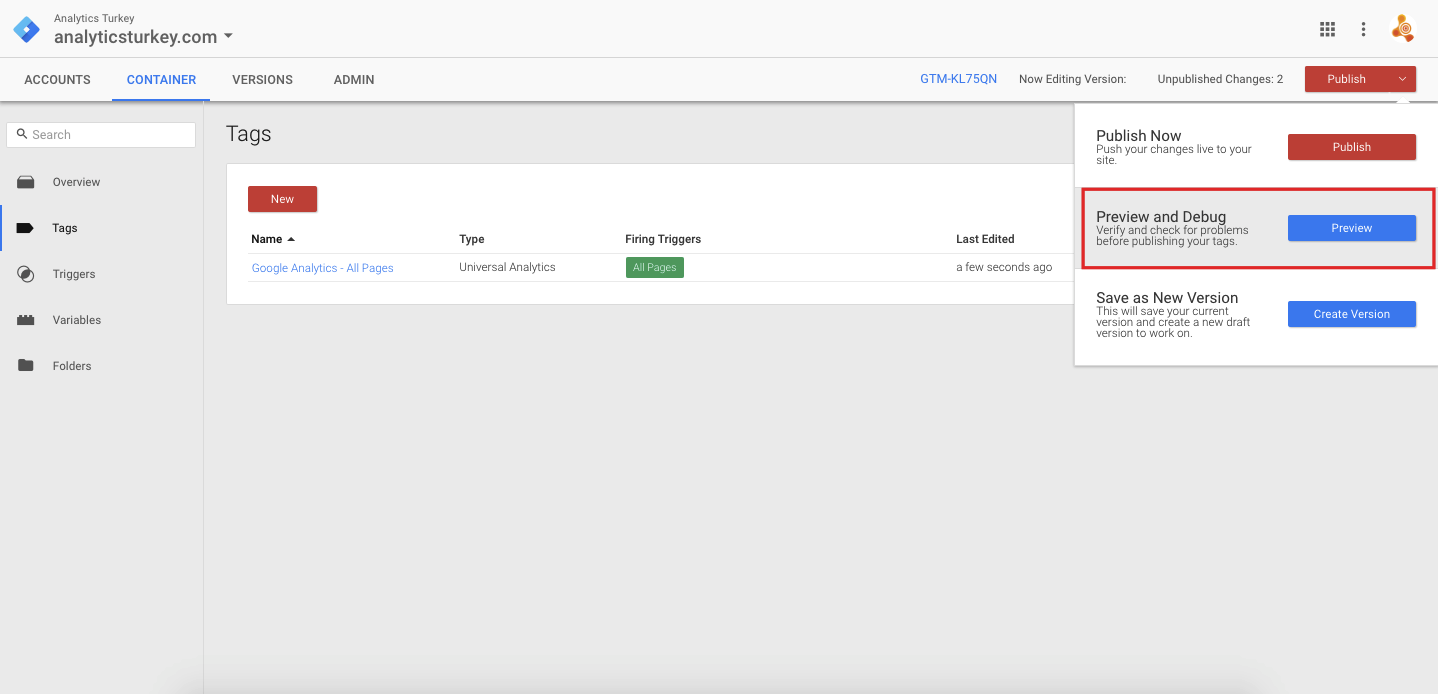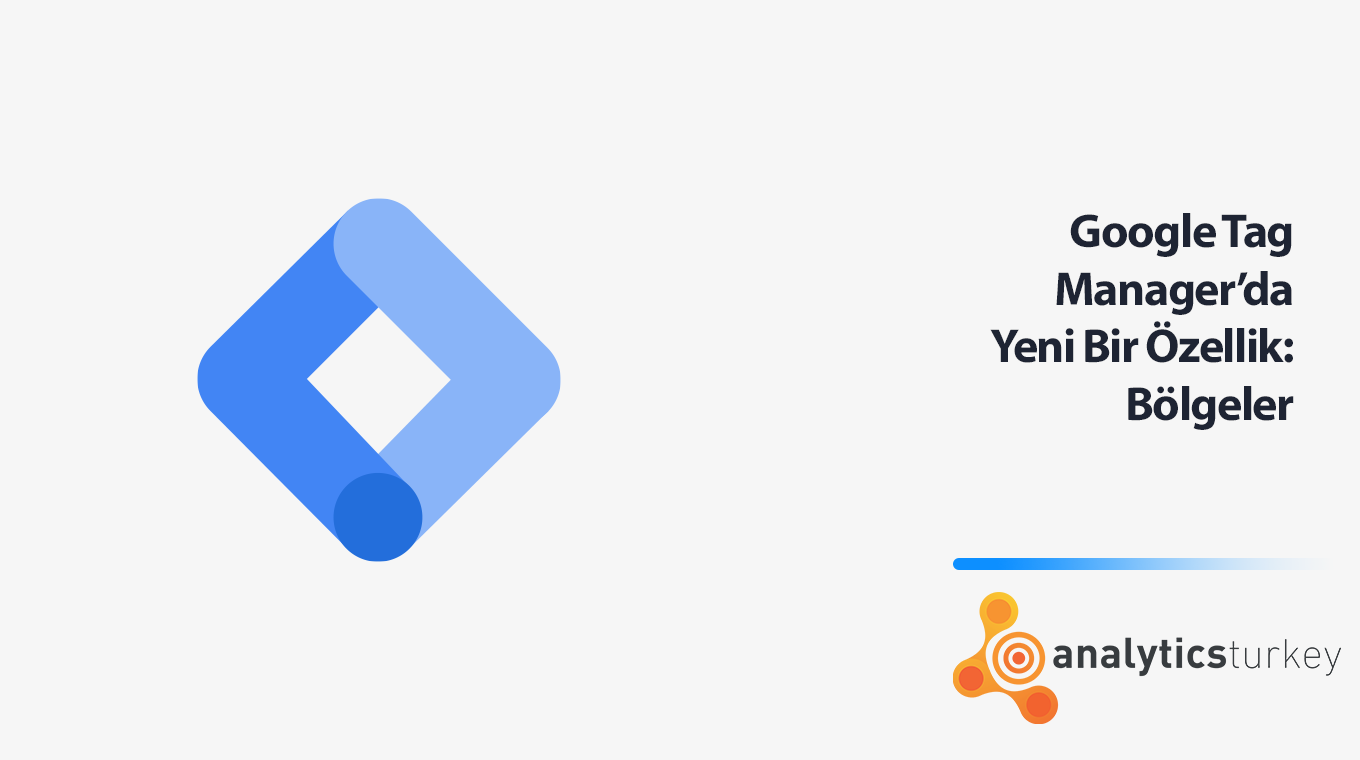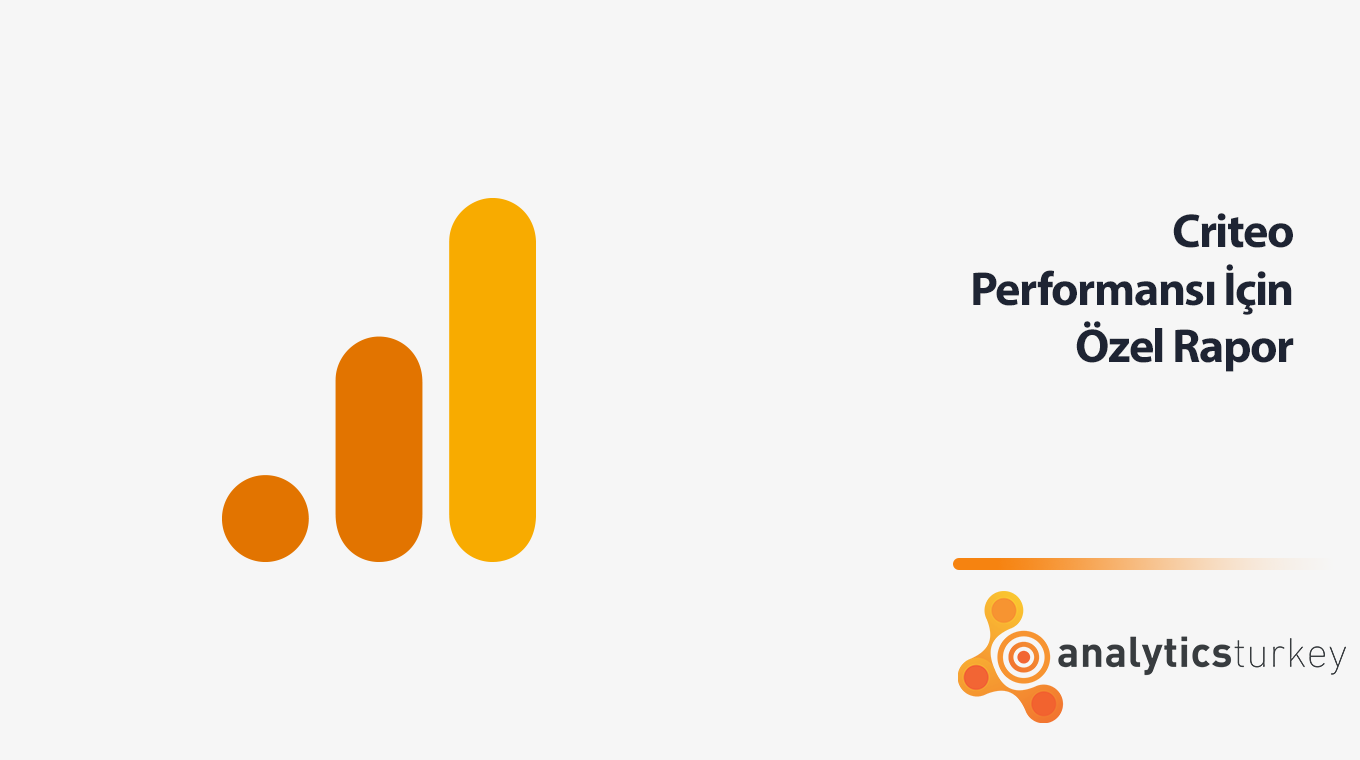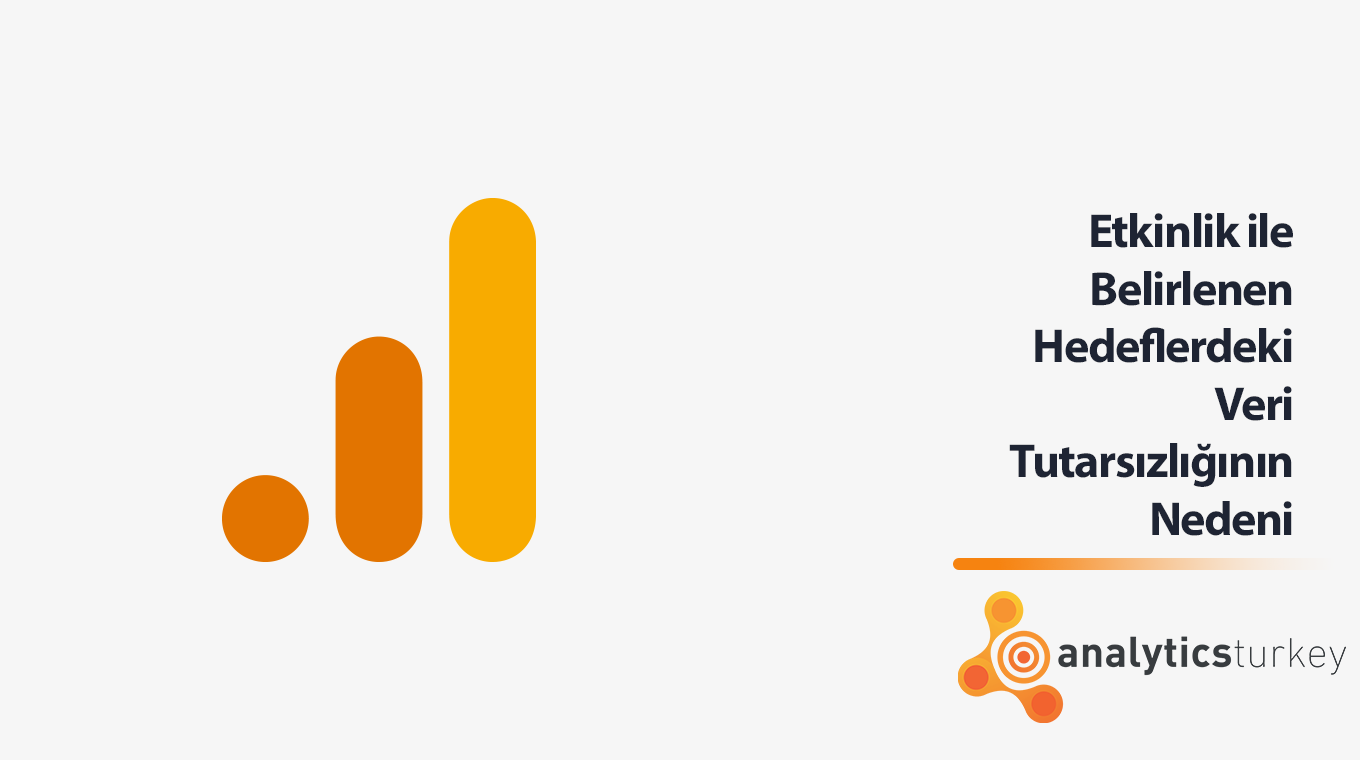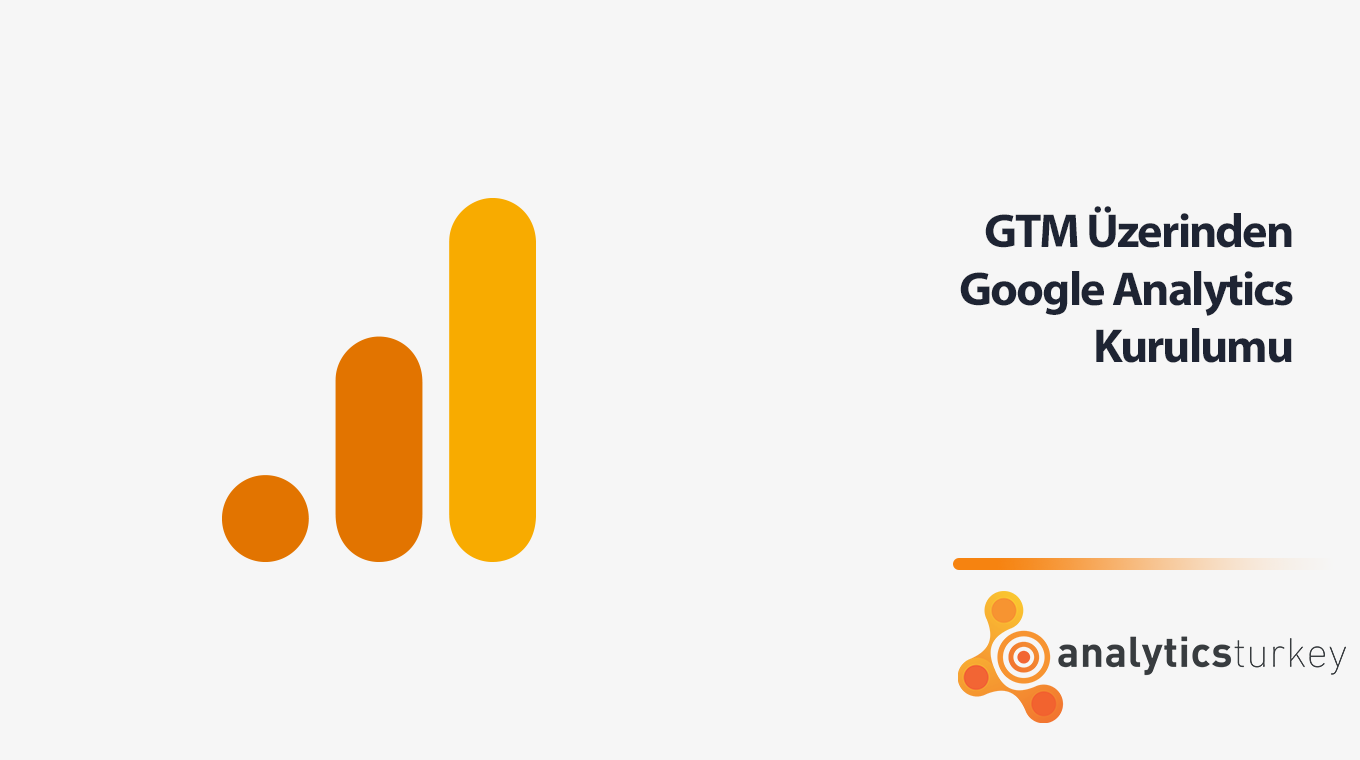
GTM Üzerinden Google Analytics Kurulumu
Bir önceki yazımızda Google Tag Manager’ı nasıl kuracağımızdan bahsetmiştik. Bu yazımızda ise kurduktan sonra alacağımız ilk aksiyonların neler olacağını sizinle paylaşacağız.
Hemen hemen tüm siteler Google Analytics kullanır ve bir site ilk kurulduğunda hemen Google Analytics ölçümlemesi başlar. Bununla birlikte eğer Facebook reklamı yapıyorlarsa Facebook Pixel’i, Yandex Metrica’dan da ölçüm yapmak istiyorlarsa Metrica’yı kurarlar. Bu standart etiketlerin dışında Alexa, comScore, Criteo, AdWords ya da diğer affiliate kanallarının ölçümleri yapılabilir.
İlk olarak Google Analytics’in nasıl kurulacağına bakalım.
Öncelikle bilmemiz gereken bir şey var o da Google Analytics ID’mizi GTM kullanırken çok sık kullanacağımız. Her seferinde Google Analytics ID’mizi tekrar tekrar yazmak yerine bunu sabit bir variable olarak tanımlamak işimizi kolaylaştıracak. Sol menüde yer alan “Variables” yani “Değişkenler” seçeneğini tıklayarak GTM’in bize sunduğu varsayılan değişkenleri görebilirsiniz. Sayfayı aşağı doğru kaydırdığınızda ise User-Defined Variables yani Kullanıcı Tanımlı Değişkenler butonunu göreceksiniz. Bu butona tıkladığınızda aşağıdaki gibi bir ekran karşınıza çıkacak:
Bu alanda “Constant” yani “Sabit” ifadesini tıklıyoruz ve karşımıza çıkan ekranı aşağıdaki gibi dolduruyoruz:
Bu şekilde doldurup değişkeni yarat dedikten sonra AnalyticsID (A ile başlayan bir isim vermek de bize hız kazandıracak) isimli değişkeni bundan sonraki her işlemde UA-64023XXX-X olacak şekilde kullanabileceğiz. Bu da bize hız kazandıracak.
Google Analytics, GTM üzerinde otomatik olarak tanımlanmış bir sistemdir. Bu nedenle de rahatça GA etiketleri çalıştırılabilir. Yeni etiket ekleme alanına geldikten sonra karşımıza ilk çıkan etiket de zaten Google Analytics oluyor. Buna tıkladıktan sonra bize Universal mı Classic mi diye soruyor. Biz Universal’ı seçiyoruz. Bu arada, bu etiketleri isimlendirirken dikkatli olmak önemli. İleride hem sizin hem de başkalarının anlayacağı şekilde bir isimlendirme yapmak GTM’nin kullanımını ve yorumlamasını kolaylaştırır. Benim tercihim “Google Analytics – All Pages” gibi bir isimlendirme ile kullanmak. Eğer birden fazla Google Analytics hesabına veri gidecekse isimlendirmenize her GA ID’sini eklemenizde kesinlikle fayda var. Burada pek önemli olmasa da Analytics eventleri oluşturulurken bunun ne kadar önemli olduğunu anlayacaksınız 🙂
Analytics ID’mizi sabit bir terim olarak oluşturmuştuk. İşte burada işimize yarayacak. Aşağıdaki ekran görüntüsünde olduğu gibi GTM bize tracking ID soracak. Biz de belirlemiş olduğumuz AnalyticsID sabit terimini seçeceğiz. Bunu seçtiğimizde UA-64023XXX-X ‘i kastetmiş oluyoruz.
Bu seçimi de yaptıktan sonra görüntülü reklam özellikleri seçeneğini de aktif ediyoruz ve Google Analytics’in Pageview olarak çalışmasını tercih ettiğimizi işaretliyoruz. Daha sonra bu etiketin hangi koşullarda çalışacağını seçmemiz gerekiyor. Google Analytics kodunu özel bir durum olmadıkça tüm sayfalarda çalıştırırız. Dolayısıyla hazırdaki bir trigger (tetikleyici) olan “All Pages” yani “Tüm Sayfalar”da çalıştırıyoruz. Son durumda ekranımız şu şekilde olmalı:
Bu görünümü de elde ettikten sonra “etiketi oluştur” diyoruz ve Google Analytics etiketimizi GTM üzerinden çalışmaya hazır hale getirmiş oluyoruz.
Peki neden “çalıştırmaya hazır hal” dedik?
Google Tag Manager üzerinde yaptığınız değişiklikler ancak siz onay verdiğinizde yayın alınır. Ekranınızın sağ üst köşesinde “publish” ya da “yayınla” butonundaki açılır menüde bir de “preview and debug” modu vardır. Bu mod sayesinde yapmış olduğunuz değişiklikler yayına alınmadan site üzerinde görebilir ve çalışıp çalışmadığına göre yayına alınmasına karar verebilirsiniz.
Preview and Debug modunda çalışırken siteniz şu şekilde görünecek:
Gördüğünüz üzere Google Analytics – All Pages adıyla oluşturduğumuz etiket şu anda çalışabilir durumda ancak yayında değil. İstediğimiz gibi çalıştığına emin olduktan sonra bu değişikliği yayına alabilir ve gerçek ölçümlemenin başlamış olduğunu Analytics üzerinden de kontrol edebilirsiniz.
Tebrikler! Google Analytics ölçümlemenizi artık Google Tag Manager üzerinden gerçekleştiriyorsunuz!