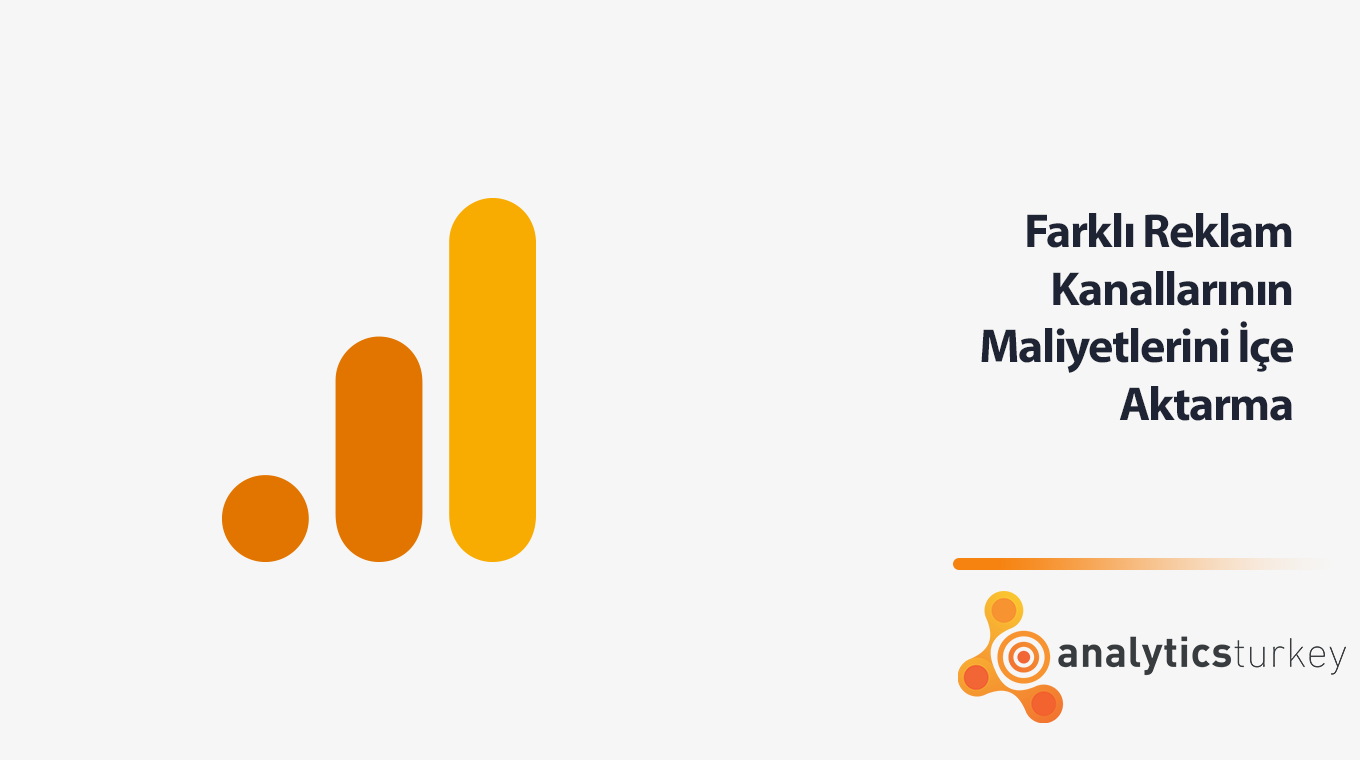
Farklı Reklam Kanallarının Maliyetlerini İçe Aktarma
Bilindiği üzere AdWords üzerinden yaptığınız reklamların performansları, eğer AdWords ve Analytics hesaplarınızı bağlamışsanız Analytics üzerinden detaylı bir şekilde ekstra bir çaba göstermeden görülebiliyor. Ne var ki sadece AdWords üzerinden reklam yapmıyoruz. Türkiye’de bir süredir faaliyet gösteren Yandex’in reklam verme platformu Yandex Direct üzerinden de her geçen gün reklam veren marka sayısı artıyor. Bununla birlikte Criteo, Facebook, Akakçe gibi platformlarda da reklamlar verebiliyoruz.
Maliyetleri ve raporları birbiriyle daha rahat karşılaştırmak ve hepsini tek bir ekranda görebilmek Google Analytics’te mümkün. Bir e-ticaret sitesi için düşünecek olursak, hangi reklam kanalının hangi maliyetlerle satış getirdiğini tüm detaylarıyla Analytics üzerinde görmek elbette ki çok işe yarayacaktır.
Aşağıda ekran görüntüleriyle farklı reklam kanallarının verilerini Analytics’e nasıl aktarabileceğinizi anlattık. Aşağıdaki örnekte Yandex Direct örneği üzerinden ilerliyoruz.
1- Öncelikle hangi mülke aktarım yapacaksak onu seçiyoruz ve “Verileri İçe Aktarma” seçeneğini tıklıyoruz.
2- “Yeni Veri Kümesi” butonuna tıklayarak da hangi kanal için veri aktarımı yapacaksak onunla ilgili detayları giriyoruz.
3- Maliyet verilerini aktarmak istediğimiz için en alttaki “Maliyet Verileri” seçeneğini seçiyoruz.
4- “Veri Kümesi Ayrıntıları” kısmında kaynağımızın adını ve hangi görünümlerde bu raporun görüneceğini seçiyoruz. Bu seçimi yaptıktan sonra da şemayı seçmemiz gerekiyor. Şemamızda gösterim, tıklama, maliyet, kampanya adı gibi kümeleri seçiyoruz. Eğer içe aktarım yapacağınız kaynak size daha fazla data veriyorsa siz daha fazlasını da seçebilirsiniz. Kaynak ve aracı alanları ise otomatik geliyor.
5- Bu seçimi yapıp kaydettikten sonra karşınıza “Şemayı Alın” gibi bir seçenek çıkıyor. Buna tıkladığınızda ise size örnek bir CSV dosyası indirmenizi sağlayan bir butonla karşılaşacaksınız.
Not: Örnek CSV dosyasında gösterim, tıklama, maliyet gibi alanları doldururken dikkat etmeniz gereken bazı noktalar mevcut. Maliyeti 24.60 olarak (noktadan sonra iki basamak olacak şekilde) göstermek gerekiyor örneğin. Gösterim, tıklama gibi alanları da 2345 gibi bir format ile (binlik ayracı kullanmadan) göstermek gerekiyor. Buradan örnek Excel dosyasına erişebilirsiniz. Excel dosyasını CSV’ye çevirmeniz gerekiyor.
6- CSV dosyanızı ilgili alana yüklediğinizde karşınıza aşağıdaki gibi bir ekran çıkacak.
Bu ekranda “Durum” kısmında “Beklemede” yazmakta. Bir süre sonra (24 saati de bulabiliyor) burada “Bitti” yazısını göreceğiz. Eğer hata varsa da hatayı göreceğiz.
Öneri 1: Google haricindeki bir kanaldan ücretli trafik alırken muhakkak detaylı bir şekilde UTM kullanın.
Öneri 2: Verileri içe aktarmaktan korkmayın çünkü aktarılan verileri daha sonra silmek de mümkün.
Öneri 3: CSV dosyanızı doğru şekilde isimlendirin ki hangi dosyada hangi tarihli datayı aktardığınızı daha net görün. Örnek: analyticsturkey-11-30-nisan-2016-yandex.csv
Aktardığınız verileri “Maliyet Analizi” alanından görebilirsiniz.
Bu verileri sadece buradan görmekle kalmayıp, aşağıda hazırlamış olduğumuz özel raporlar sayesinde çok daha detaylı görebilirsiniz.
Criteo performansını takip etmek için hazırladığımız özel rapor
Yandex performansını takip etmek için hazırladığımız özel rapor
Facebook performansını takip etmek için hazırladığımız özel rapor
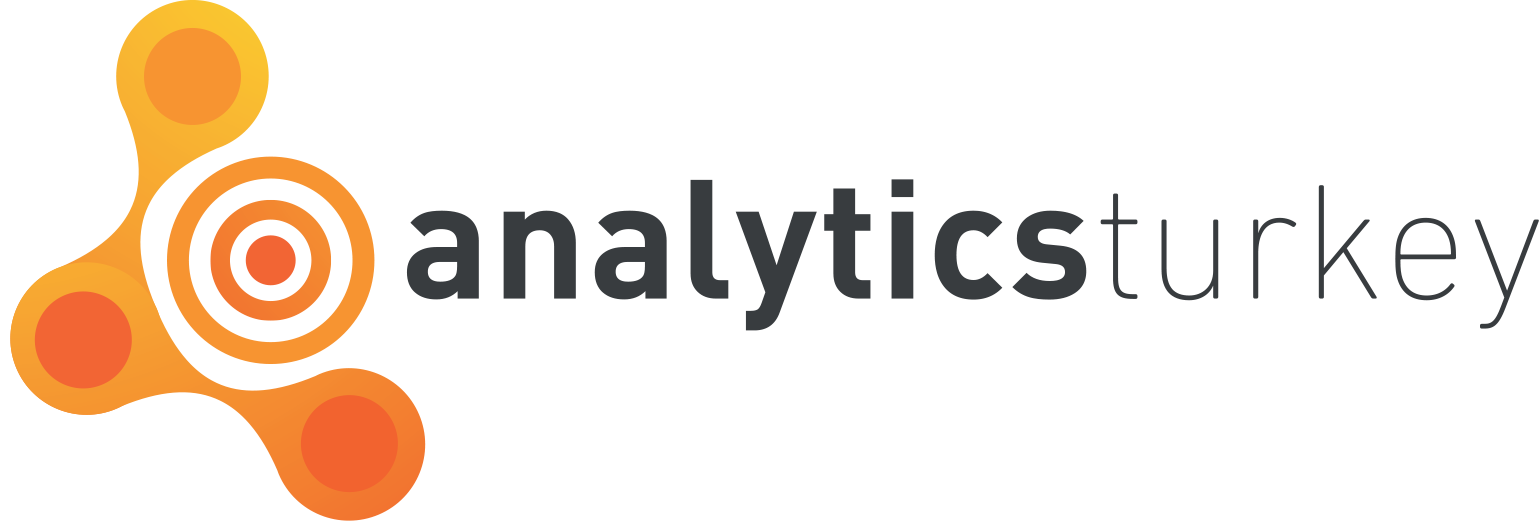
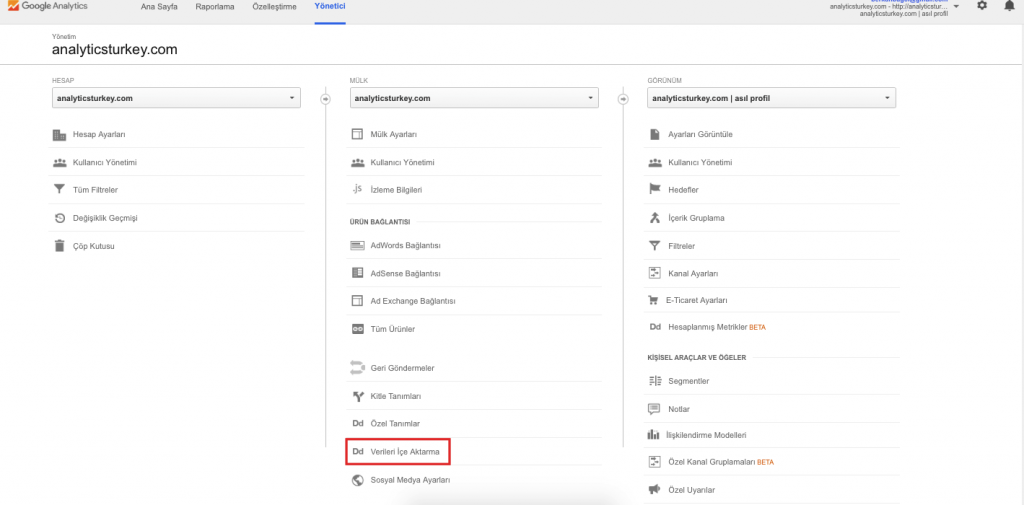
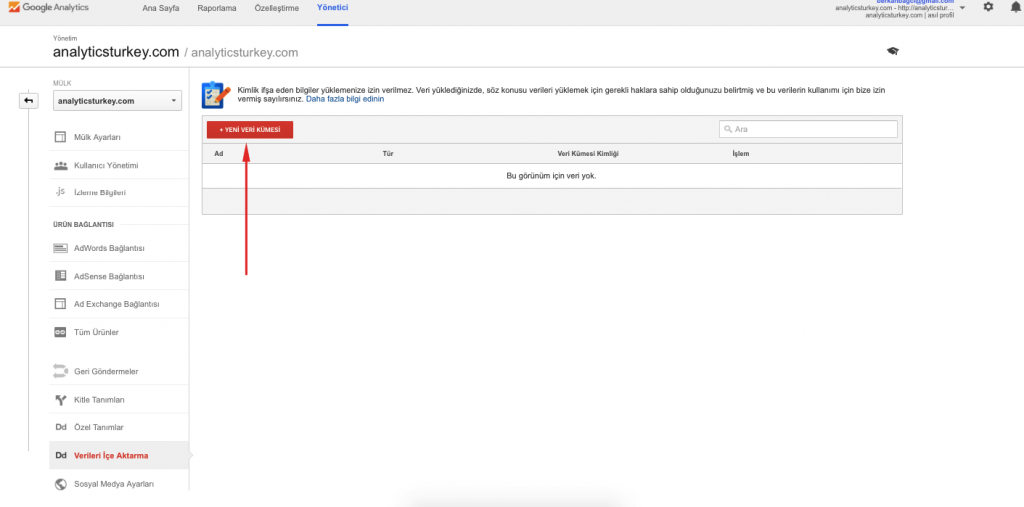
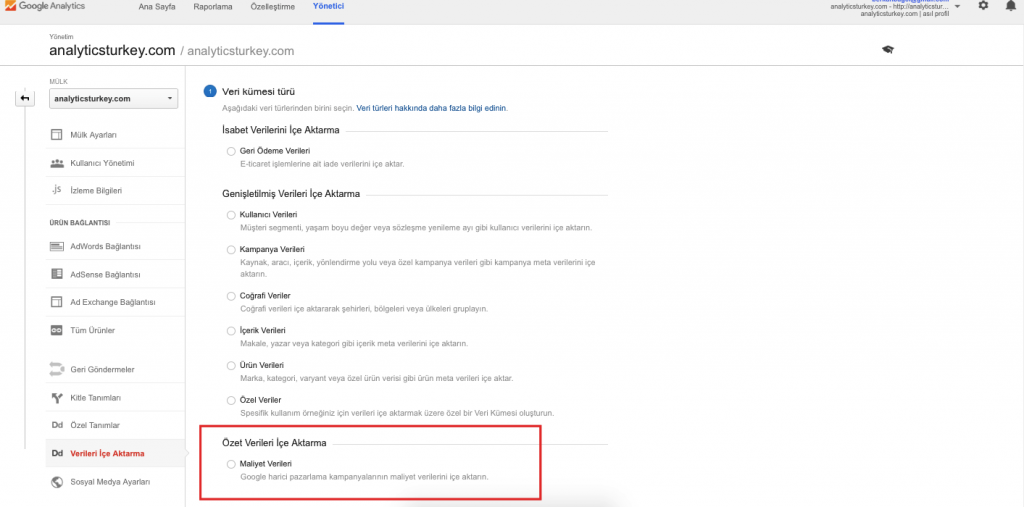
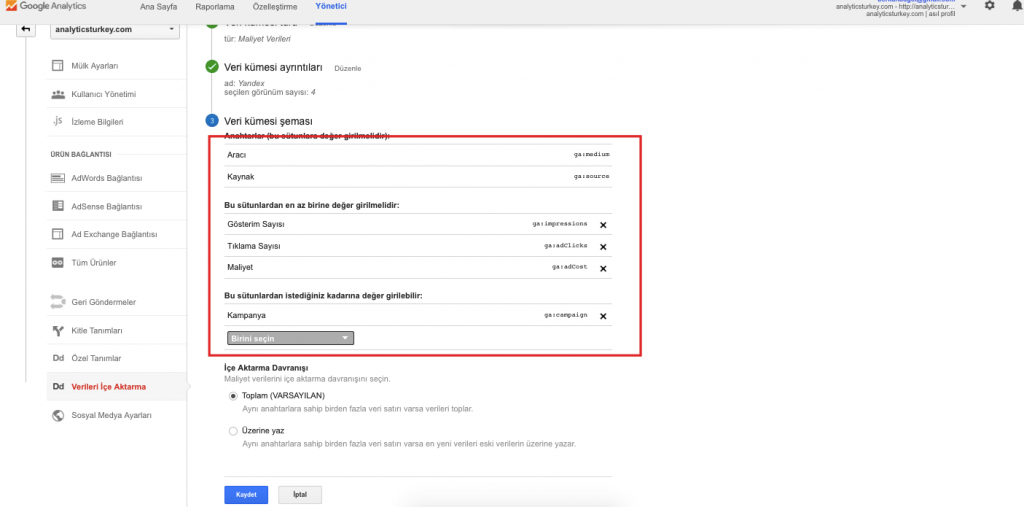
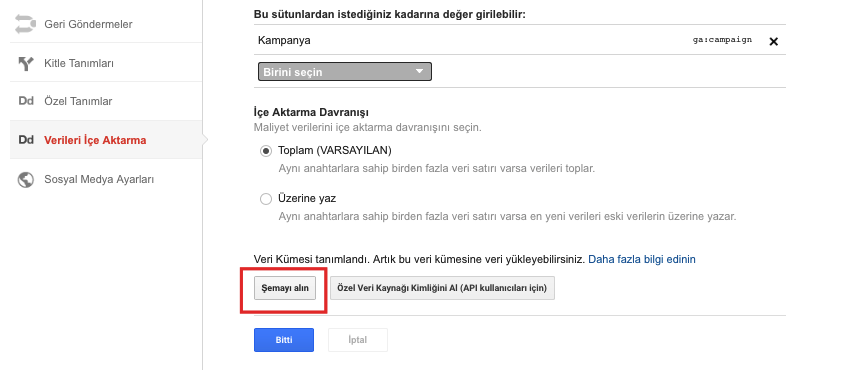
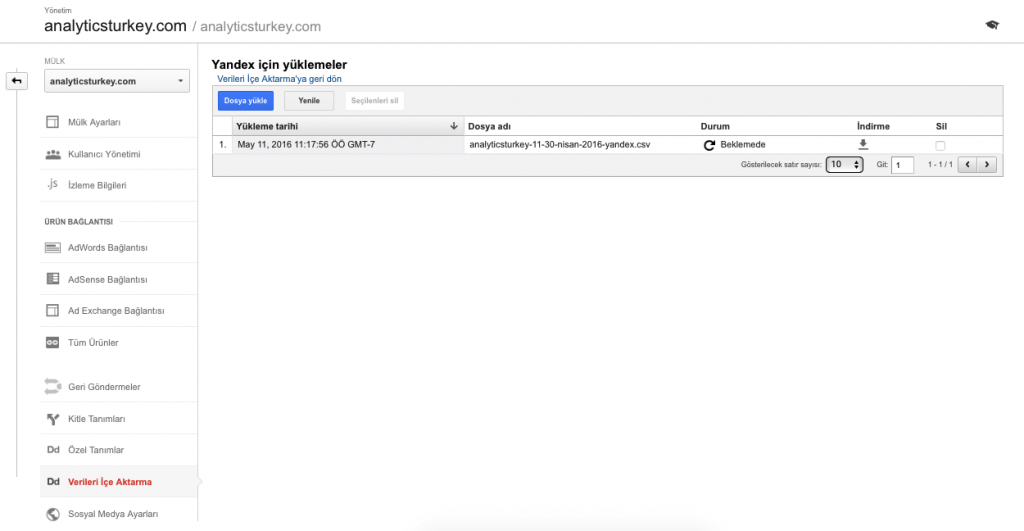
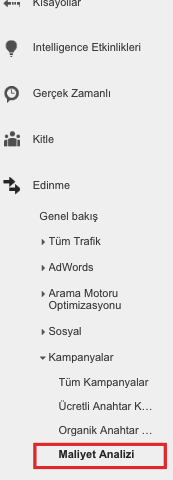
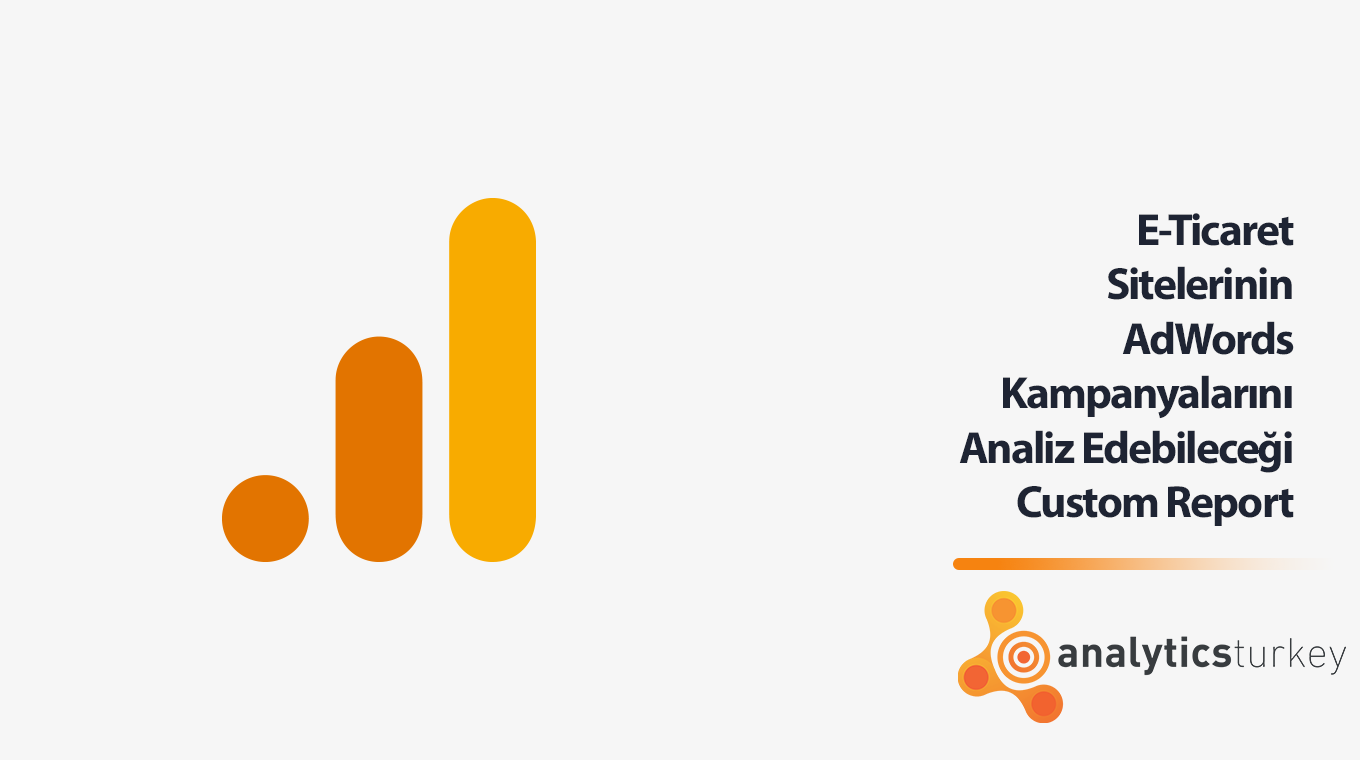
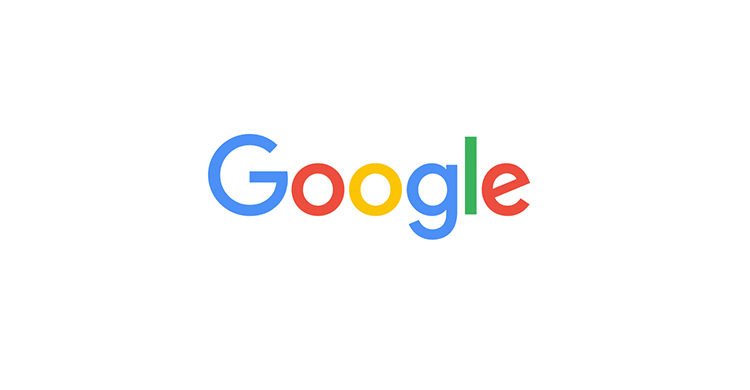
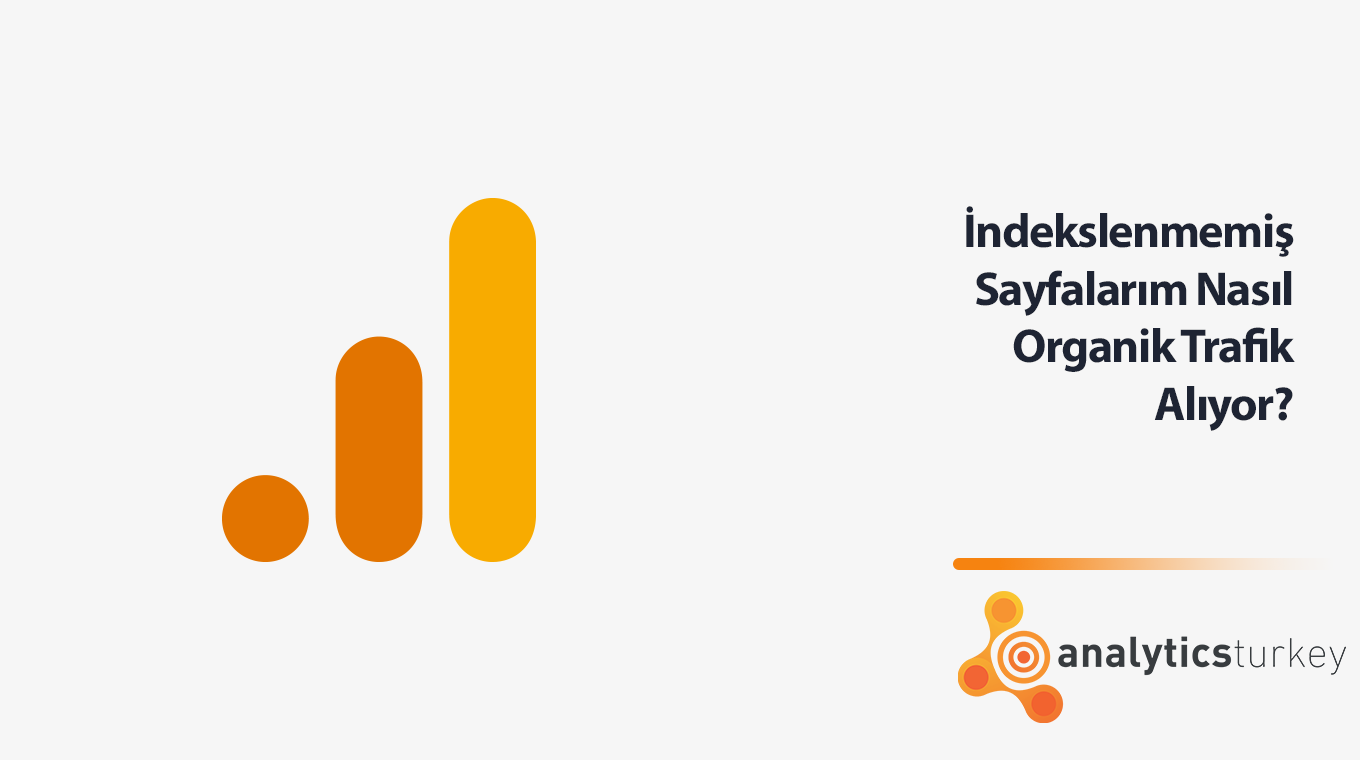
Eline sağlık gayet açıklayıcı bir yazı olmuş. Burada excel yerine google spreadsheet kullanılırsa daha rahat oluyor. Excel tarafında Türkiye’de ayraç olarak “virgül” kullanıldığından comma-seperated yapıldığında virgülden sonrasını ayrı veri olarak görüyor. Google spreadsheet kısmında bunun ayarını dosyaya göre yapabiliyorsunuz.
Teşekkürler Ahmet.
Evet dediğin doğru, çok daha rahat oluyor öyle. Bazı reklam kanalları aslında direkt olarak Analytics’in istediği formatta veriyor bunu ama dediğin gibi Google Spreadsheet daha rahat olacaktır.
güzel çalışma olmuş
güzel bilgilendirme teşekkürler.